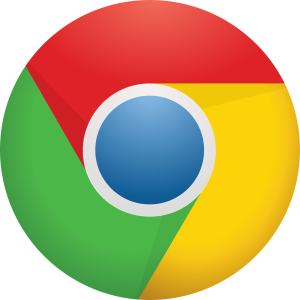Google Chrome is one of the most popular web browsers, known for its speed, simplicity, and security. If you’re using Windows 10 and want to download Chrome, this guide will walk you through the steps to install it quickly and easily.
Download Chrome For Windows 10
Why Choose Chrome?
Before we dive into the download process, let’s explore why you might want to choose Chrome as your browser:
- Speed: Chrome is designed to be fast in every way, from startup to web browsing and running complex web applications.
- Simplicity: The clean, intuitive interface makes it easy to navigate and use.
- Security: Chrome includes robust security features like sandboxing, automatic updates, and built-in malware and phishing protection.
- Customization: With a vast library of extensions and themes available in the Chrome Web Store, you can tailor Chrome to suit your needs.
- Sync Across Devices: By signing into your Google account, you can sync bookmarks, history, passwords, and settings across all your devices.
Steps to Download and Install Chrome on Windows 10
Follow these steps to download and install Chrome on your Windows 10 PC:
- Open Your Current Browser: Launch the web browser you currently use (e.g., Microsoft Edge, Firefox).
- Visit the Chrome Download Page: Go to the official Google Chrome download page. You can do this by typing “google chrome download” in your search engine or by directly navigating to google.com/chrome.
- Download Chrome: Once on the download page, click the blue “Download Chrome” button. A dialog box will appear with the Terms of Service. Review the terms, and if you agree, click “Accept and Install.”
- Run the Installer: After the download completes, locate the downloaded file (typically named “ChromeSetup.exe”) in your Downloads folder or at the bottom of your browser window. Double-click the file to run the installer.
- Installation Process: The installer will launch and begin downloading the necessary files. This process might take a few minutes, depending on your internet speed. Once the download is complete, Chrome will automatically install and launch.
- Set Chrome as Default Browser (Optional): During the installation process, you might be prompted to set Chrome as your default browser. If you prefer to use Chrome as your primary browser, check the box to set it as default.
- Sign In to Google: After installation, Chrome will open. You can sign in with your Google account to sync your bookmarks, history, passwords, and settings. This step is optional but recommended for a seamless browsing experience across devices.
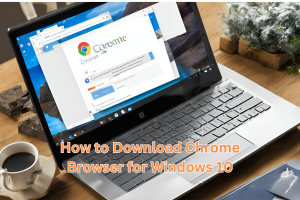
Troubleshooting Installation Issues
If you encounter any issues while installing Chrome, here are some troubleshooting tips:
- Check Internet Connection: Ensure you have a stable internet connection during the download and installation process.
- Disable Antivirus Software: Temporarily disable your antivirus software, as it might interfere with the installation.
- Run as Administrator: Right-click the Chrome installer file and select “Run as administrator” to grant the necessary permissions for installation.
- Restart Your Computer: Sometimes, a simple restart can resolve installation issues.
Conclusion
Downloading and installing Google Chrome on your Windows 10 PC is a straightforward process that can significantly enhance your web browsing experience. Chrome’s speed, security, and customization options make it an excellent choice for both personal and professional use. By following the steps outlined above, you can easily set up Chrome and start enjoying its many benefits.
Happy browsing!