Update Chrome Web Browser
Updating the Chrome web browser is an essential task to ensure that your internet browsing experience is safe, fast, and efficient. Each update brings the latest security patches, performance improvements, and new features designed to enhance your online experience. By keeping Chrome up to date, you not only protect your device from potential threats but also gain access to the latest tools and functionalities that can make your browsing more productive and enjoyable. Whether it’s for work, entertainment, or everyday use, ensuring that your Chrome browser is updated is a simple but crucial step in maintaining optimal performance and security.
Chrome automatically checks for updates
Chrome is designed to make staying updated easy and hassle-free. The browser automatically checks for updates every time you close and reopen it, ensuring that you always have the latest version without needing to take any manual steps. This automated process runs quietly in the background, downloading and installing updates when they become available. If an update is installed while Chrome is open, the browser will notify you to restart it to complete the process. This automatic update feature is a key reason why Chrome remains one of the most secure and high-performing browsers available, as it ensures that users always have the most recent security patches and improvements.
If updates are available, Chrome prompts “New Chrome available”
When Chrome detects an update, simply relaunch the browser to install it. You’ll know an update is ready when you see a blue indicator in the top-right corner of any open Chrome window, displaying the message ‘New Chrome available.’ The indicator looks like this (circled in blue):
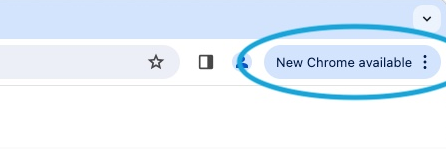
Clicking on this button will reveal Chrome’s menu; the first item, highlighted in light blue is Relaunch to update, it also reassures you that Your tabs will reopen.
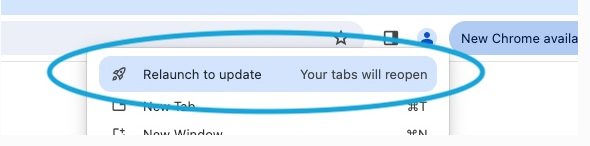
The process is normally very smooth and only takes a few seconds.
Force Chrome to check for updates
If you don’t want to wait for Chrome’s automatic update check, you can manually prompt Chrome to check for updates immediately.
1. Click the “Customize and Control” button
In the top-right corner of the Chrome window you’ll see the Customise menu icon – it looks like three little black dots on top of each other – click it.
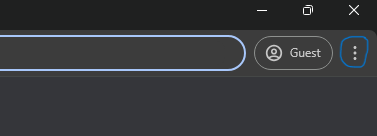
This will reveal a menu with lots of options. One of them – located near the bottom of the menu – will be named “Help“.
2. Hover your mouse on the “Help” menu item
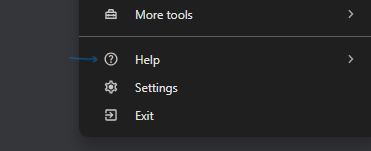
When you hover on the Help menu item another menu will appear out to the side – it contains the About Google Chrome option.
3. Click “About Google Chrome”
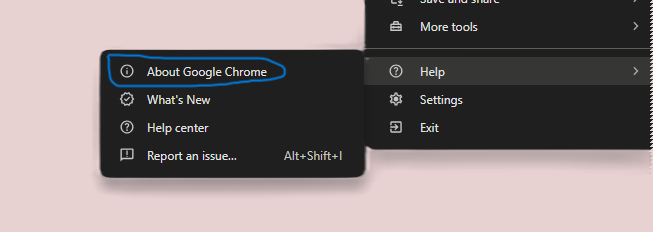
You will be taken to the About page for Chrome.
4. Chrome will now check for any updates
When you open the “About” screen, Chrome will automatically check for updates and begin downloading them if any are available. This process starts on its own, so no additional action is needed from you.

Chrome tells you that it’s “Updating Chrome” while it downloads a newer version.Version numbers shown here are examples, and will change depending on what the latest version of Chrome is.
5. If Chrome finds updates, click “Relaunch” to install them
If Chrome detects updates, it will automatically download and install them. Afterward, you’ll need to click the “Relaunch” button to complete the process. This will restart Chrome, and it should reopen any websites you had open before the restart.
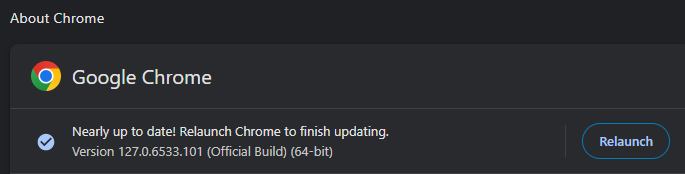
Updating Chrome in the future
Under normal circumstances, Chrome updates itself automatically, so you usually don’t need to do anything.
If you regularly quit your web browser or shut down your computer at the end of the day, Chrome should update itself when you start it up again, so you won’t need to worry about it.
However, if you’re like me and tend to just close your laptop lid without shutting down, Chrome might prompt you to relaunch it to install updates. In that case, you’ll need to click the “Relaunch to update” button occasionally!
What if Chrome has problems updating?
If Chrome encounters an issue and fails to update properly, the first step is simple: try again. Completely quit Chrome, restart it, and then follow the instructions once more to open the “About” screen, prompting Chrome to check for updates.
If the issue was a one-time glitch, the update should work the second time. However, if you continue to see the same error, try searching online for the error code to find potential solutions.
If you’re using a corporate, government, or educational computer, it’s possible that your IT department has implemented an update policy that prevents you from updating Chrome yourself. In that case, you can trust that they are managing updates to keep everything running smoothly.
If auto-updating Chrome still doesn’t work, your last resort could be to completely reinstall Chrome by visiting Google’s Chrome homepage and following the instructions. Although reinstalling Chrome isn’t ideal, it should preserve your bookmarks, history, settings, and more, and might resolve the update issue.




